티스토리 뷰
윈도우 기본 내장 프로그램 중 'Snippingtool' 이라는 '캡처도구'가 있습니다. 용량은 작지만 기본 캡처 기능은 웬만한 프로그램 '저리가라'입니다. 이번 포스팅에서는 강력 캡처툴 Snippingtool 의 사용법을 알아보겠습니다.

Snippingtool (캡처도구)실행
윈도우 기본프로그램은 의외로 찾기가 어렵습니다. 꼭 숨겨져 있는 느낌이 들기도 합니다.
두 가지 방법으로 찾아보겠습니다. 첫번째 윈도우키(키보드 좌측 하단 윈도우마크)를 누르고 바로 snipping 라고 타이핑 합니다. 그러면 snip 까지만 타이핑했는데도 '캡처도구'가 보입니다. 마우스를 가져가서 실행하면 됩니다. <*한글로 '캡'까지 쳐도 나옵니다>
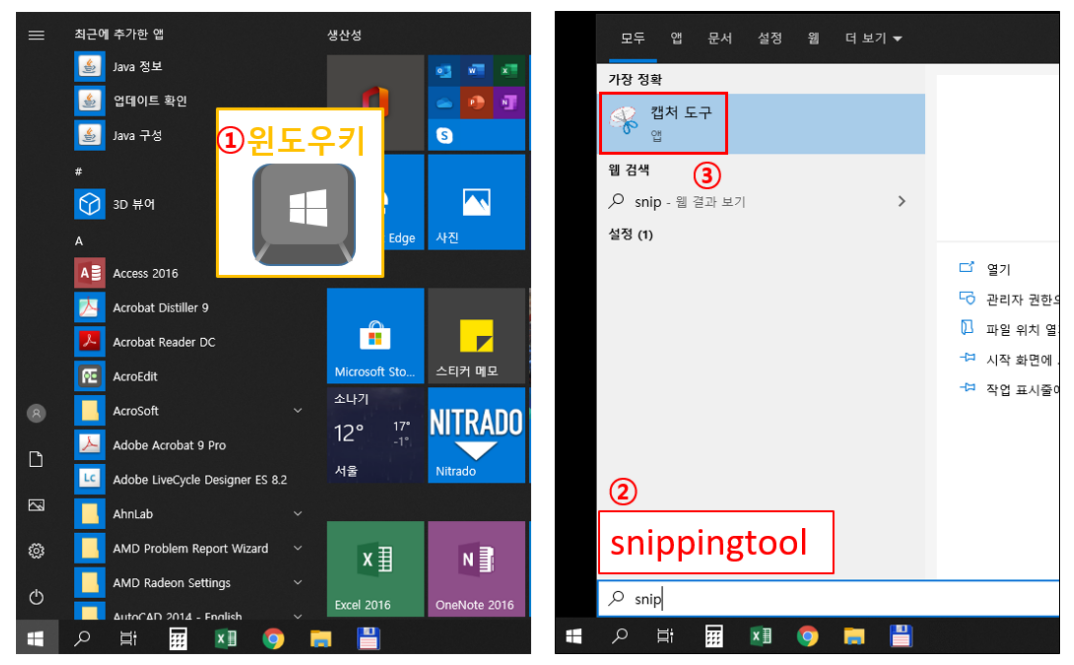
두번째, '윈도우키 + R' 단축키로 실행창을 불러 snippingtool을 타이핑하면 바로 실행할 수 있습니다.
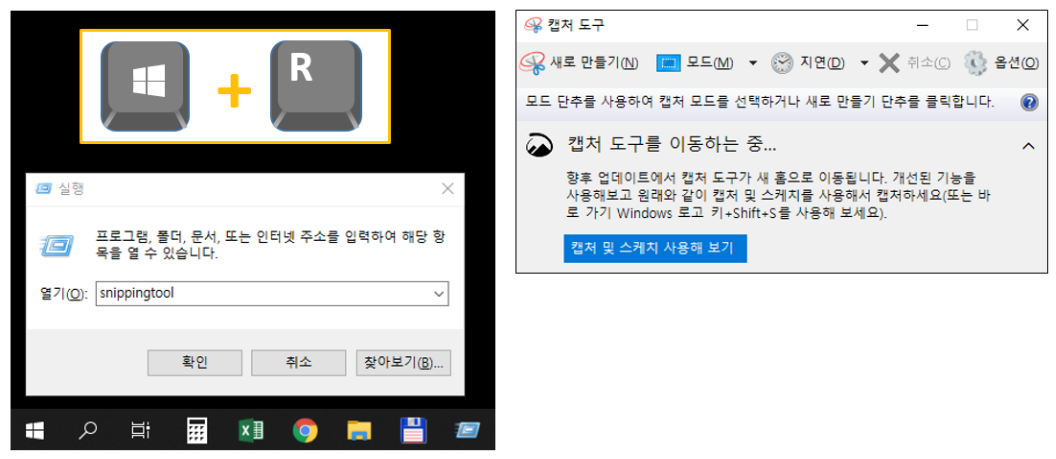
작업표시줄에 고정방법
매번 타이핑이 귀찮으신 분은 '작업표시줄'에 고정을 하면 됩니다. 실행된 캡처도구 아이콘에서 오른쪽 마우스를 누르고 '작업 표시줄에 고정'을 선택합니다. 그리고 왼쪽 마우스 버튼으로 가장 왼쪽으로 위치를 옮겨줍니다. 그러면 단축키 '윈도우키 + 1'로 실행시킬 수 있습니다. 다음 칸이면 단축키가 윈도우키 + 2가 됩니다. (단축키는 윈도우10일 때임)
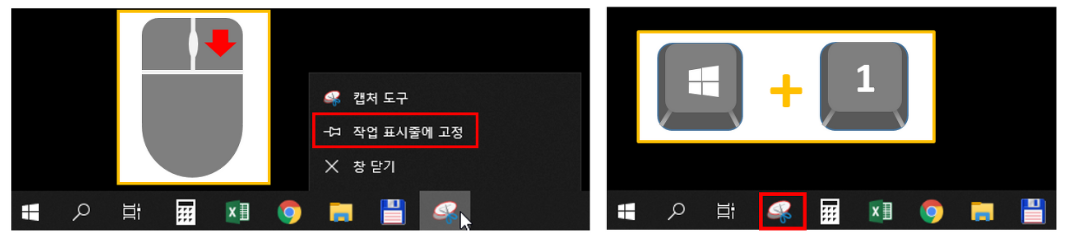
캡처방법
4개의 실행버튼이 있습니다. [새로 만들기(N)]을 누르면 캡쳐가 됩니다.
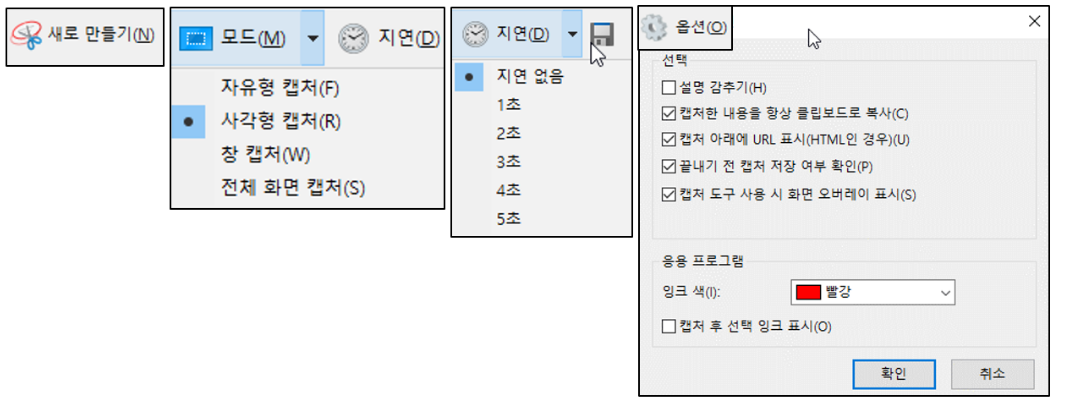
다음은 [모드] 옵션입니다. 자유형 캡처는 커서를 누른채 자유형상으로 자르는 옵션입니다. 새로만들기를 누르면 화면이 회색으로 바뀌면서 커서도 가위모양이 됩니다. 마우스 오른쪽을 누른채 그려주면 그린 그대로 화면에 담겨집니다.
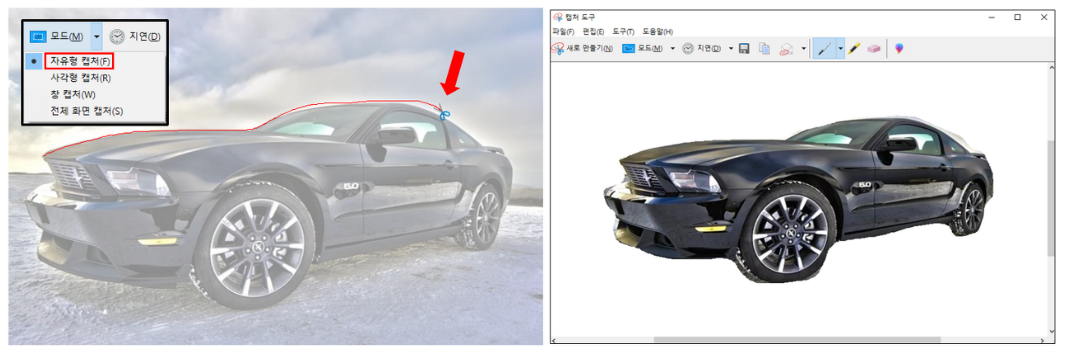
사각형 캡처는 사각형모양으로 그림이 담겨집니다.
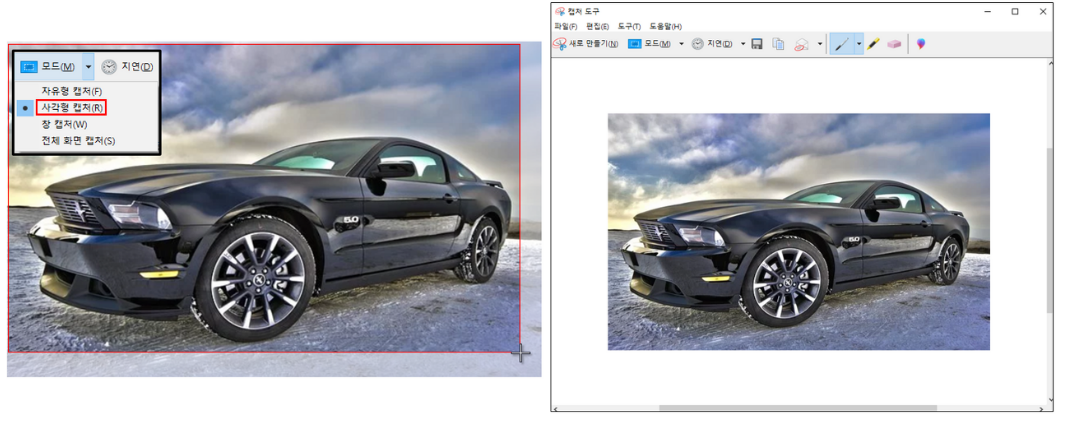
창 캡처는 윈도우창 단위로 캡쳐가 되는 옵션입니다. 커서를 캡처할 윈도우로 가져가면 창테두리가 빨간색으로 바뀝니다. 이때 새로만들기를 누르면 윈도우창 화면이 담겨집니다.
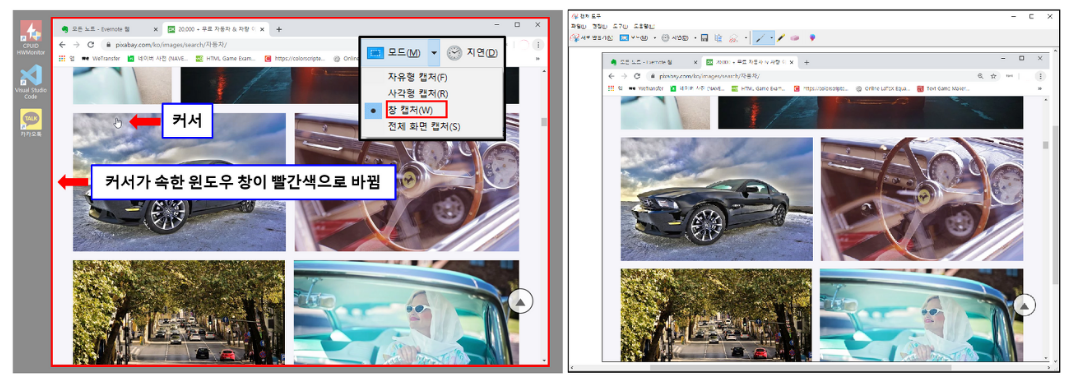
전체화면 캡처는 모니터 화면전체가 담겨지는 옵션입니다.
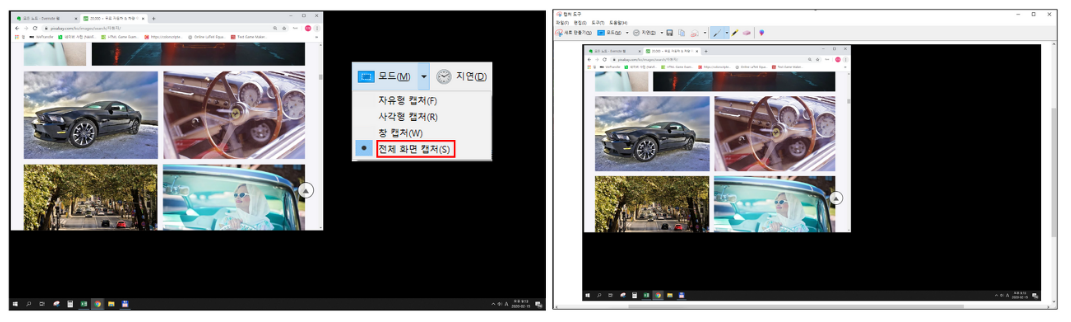
[지연(D)]는 새로만들기를 누르고 원하는 초(second) 뒤에 캡처되는 옵션입니다.
[옵션(O)]에서는 아래 3가지만 알아보겠습니다. '설명감추기'는 파란색 화살표로 가리킨 설명부분이 있고, 없고 옵션입니다. '캡처 도구 사용 시 화면 오버레이 표시'는 검은색 화살표로 가리킨 캡처도구 창 자체가 캡처시에 화면에 표시할건지, 없앨건지의 옵션입니다. 마지막 잉크색은 캡처시 표시되는 색깔을 의미합니다.
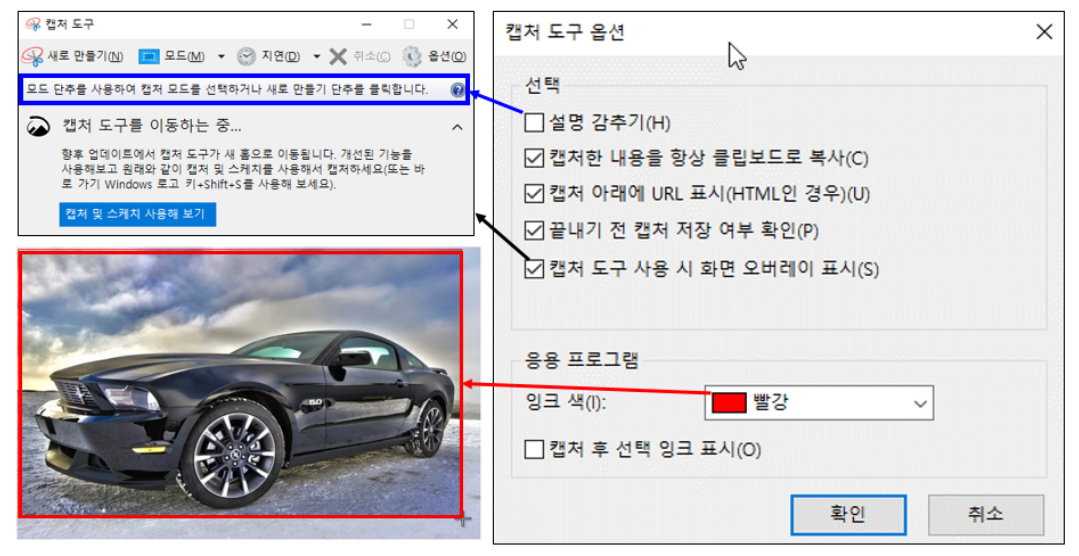
캡처가 되고나면 '저장'을 비롯한 편집도구가 나타납니다. 디스크 모양의 파란색 박스가 '저장'하기 입니다. 지원 확장자는 PNG, GIF, JPG, MHT입니다. 저장 우측으로 '복사', 그다음이 메일 보내는 기능인데 아웃룩을 쓰고 있다면 바로 첨부할 수 있는 옵션입니다.
그 옆으로는 펜, 형광펜이 있고 이들을 지울 수 있는 지우개가 있습니다. 마지막 물방울 아이콘은 '3D 그림판'으로 연결해주는 옵션입니다.
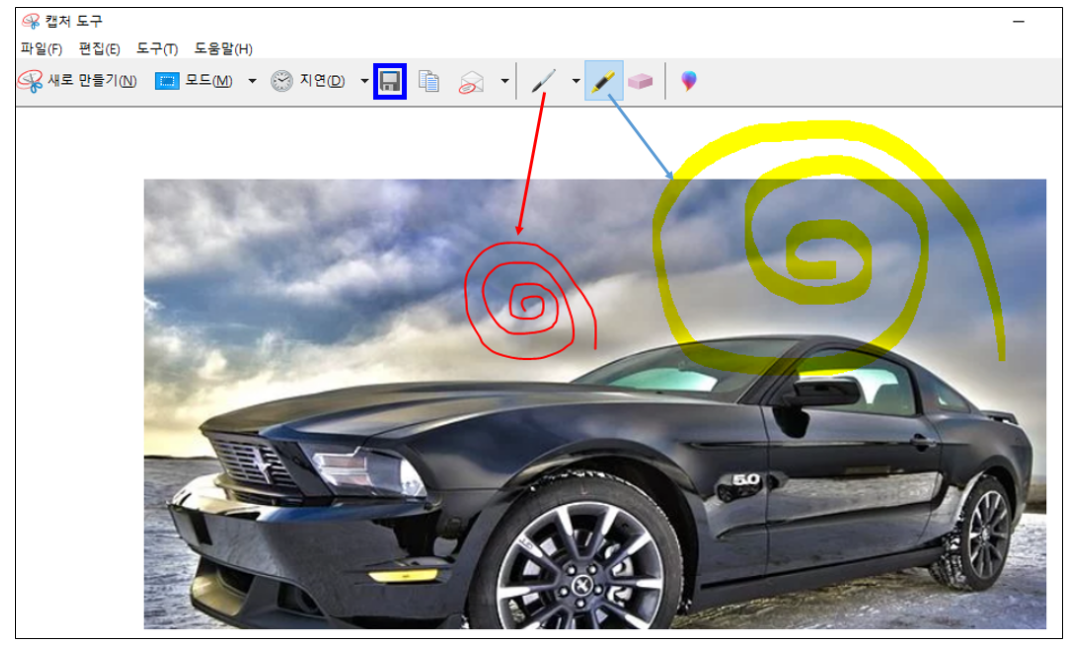

간단한 프로그램인데 설명은 길어졌습니다. 그만큼 기능도 다양하다는 겁니다. 편리하게 사용해 보시기 바랍니다.
