티스토리 뷰
엑셀 사용자는 국내뿐 아니라 세계적으로 정말 많을 텐데요. 이 많은 사용자들이 각각 쓰는 기능들이 몇 가지로 한정되어 있을 겁니다. 이 점을 파악한 MS사는 사용자가 선호하는 도구를 모아 쓸 수 있는 '빠른 실행 도구'라는 편리한 기능을 만들었습니다. 그래서 이번 포스팅에서는 '빠른 실행 도구' 만드는 법과 단축키 활용하는 방법을 알아보도록 하겠습니다.
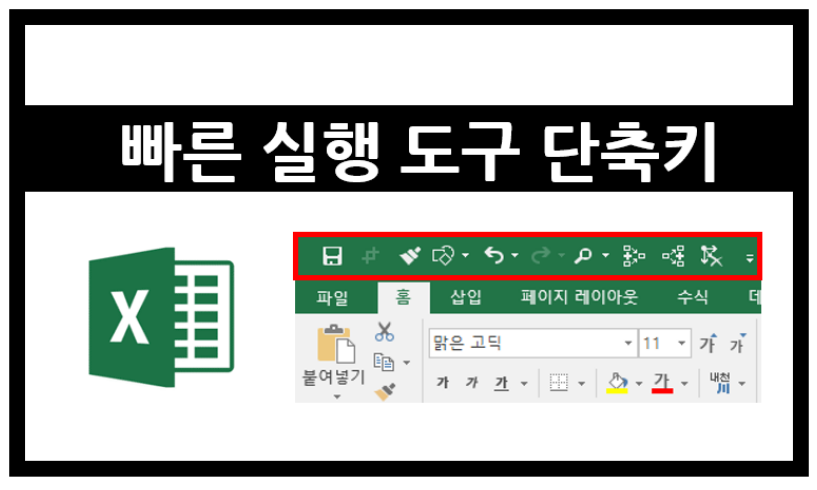
빠른 실행 도구는 엑셀 창 좌측상단에 보이는 아이콘 모음입니다. 여기를 편집하는 곳으로 들어가는 방법은 다양한데요.
첫 번째, 아이콘에 커서를 대고 마우스 오른쪽 버튼을 누르고 '빠른 실행 도구 모음 사용자 지정(C)'를 누르면 됩니다.
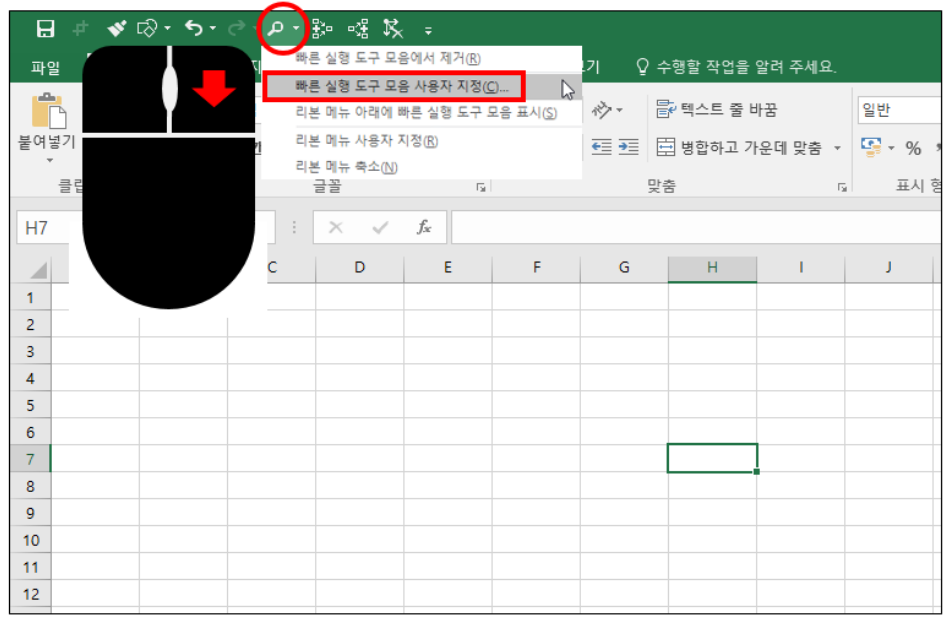
두 번째, 맨 오른쪽에 있는 선이 있는 세모표시를 클릭하고 '기타 명령' 누르기
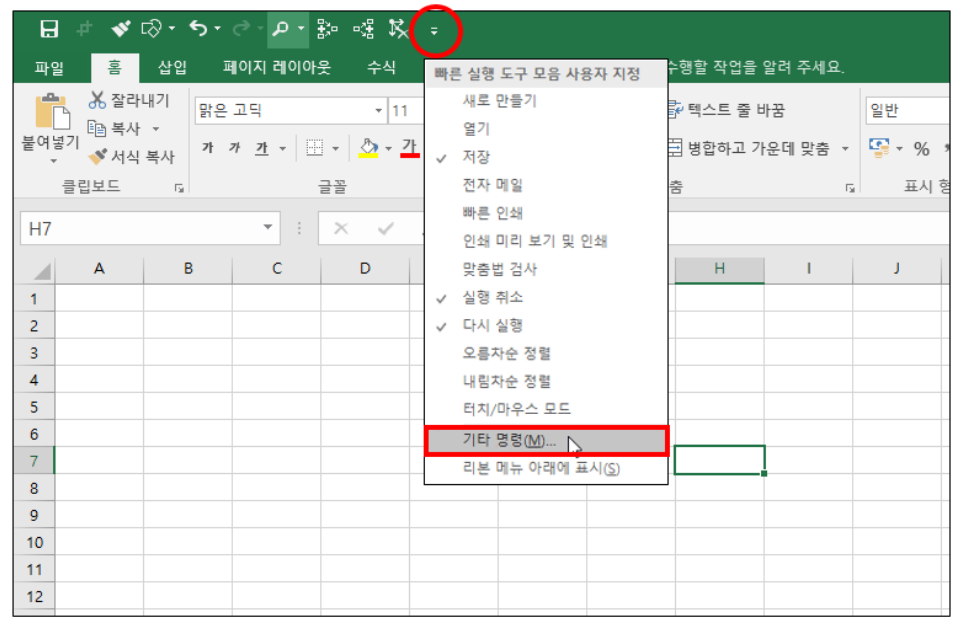
마지막, '파일' 누르면 나타나는 창에서 '옵션'-'빠른 실행 도구 모음'으로 들어가면 됩니다.
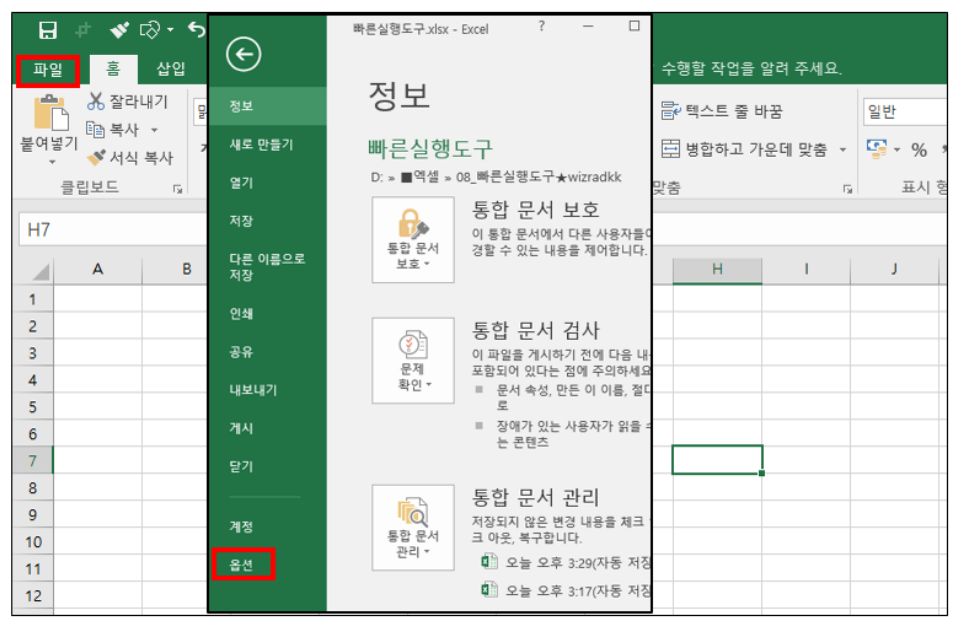
세 가지 방법 모두 아래와 같은 똑같은 창이 보일 텐데요. 우측의 우측 박스가 현재 등록된 '빠른 실행 도구'들입니다.
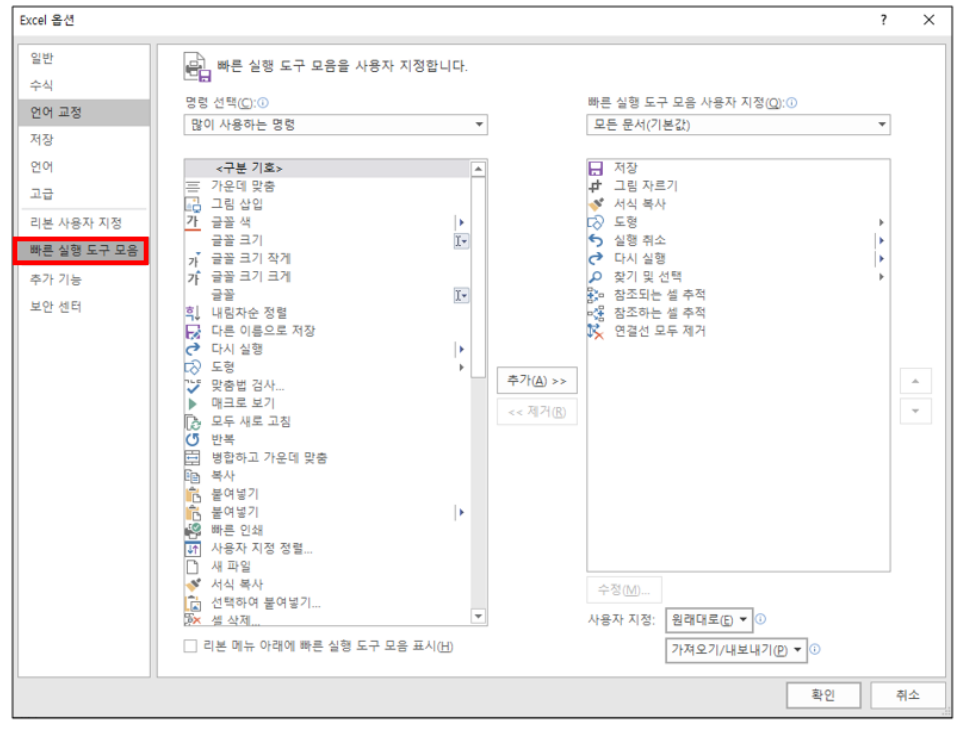
이제 선호하는 기능을 하나 추가해 보겠습니다. '병합하고 가운데 맞춤'을 빠른 실행 도구에 넣어보겠습니다.
명령 선택에서 '홈 탭'을 선택하고 '셀 병합'을 선택하고 '추가(A)'하면 됩니다. 그러면 우측 박스에 아이콘이 추가되었습니다.
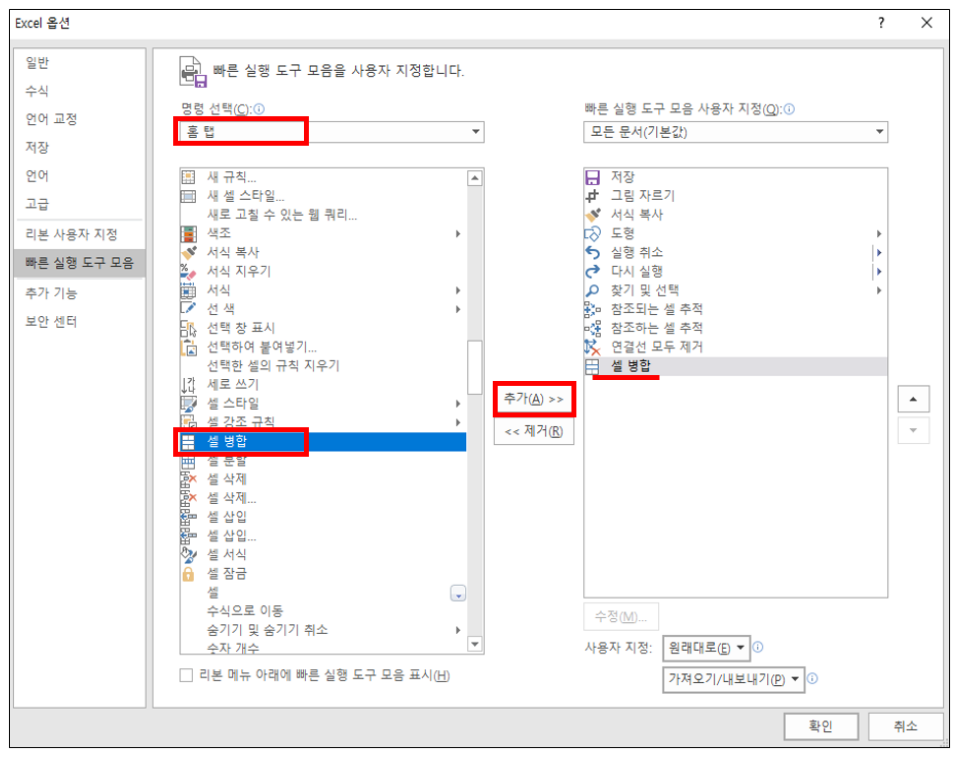
엑셀 창으로 나와보니 빠른 실행 도구에 '셀 병합'이 보입니다.

빠른 실행 도구는 직접 아이콘을 클릭해도 실행을 할 수 있습니다. 그리고 단축키를 이용하면 더 빠르게 실행할 수 있는데 'Alt'를 눌러보면 같이 누를 키가 무엇인지 확인이 됩니다.
셀 병합을 해 보겠습니다. 셀을 선택하고 [Alt]를 눌렀습니다. 맨 위 [1~08]까지 숫자가 보이는데 이게 추가 단축키입니다. [08] (숫자 0, 8을 순서대로 누름)을 누르면 셀 병합이 됩니다. 같이 [Alt + 08] 눌러도 됩니다.
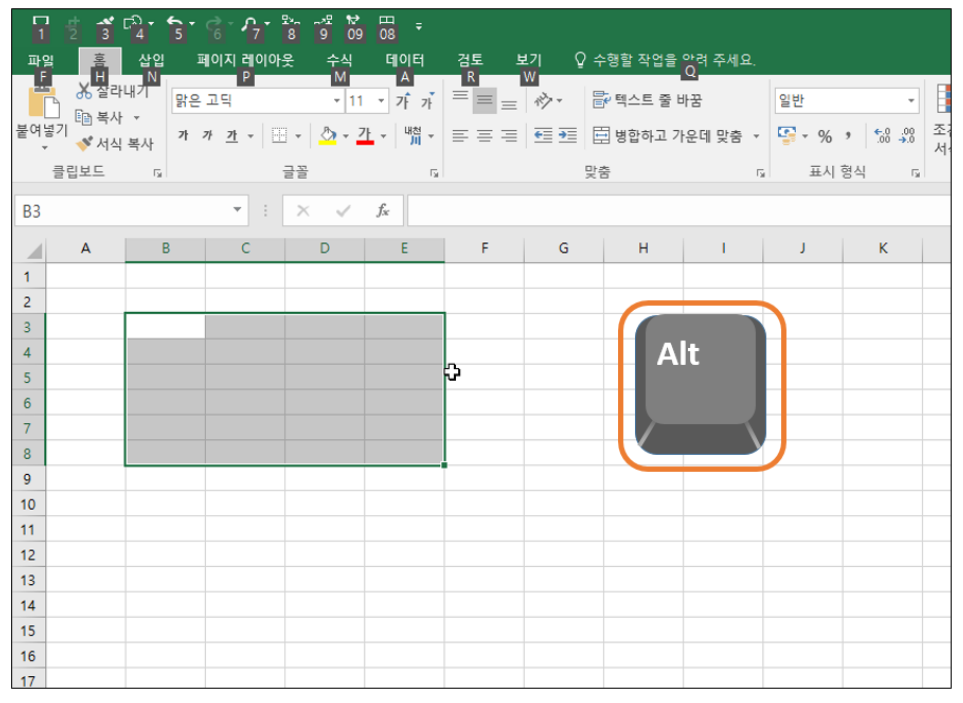

그런데 숫자 0, 8을 누르기에는 번거롭습니다. 이 때는 순서를 바꾸어 주면 됩니다. 다시 '빠른 도구 모음' 편집창으로 들어가서 옮기고 싶은 아이콘을 클릭하고 위, 아래 버튼으로 이동시키면 됩니다. 아래 예는 '셀 병합'을 다섯 번째로 옮겼습니다. 단축키는 [Alt + 5]로 변경됩니다.
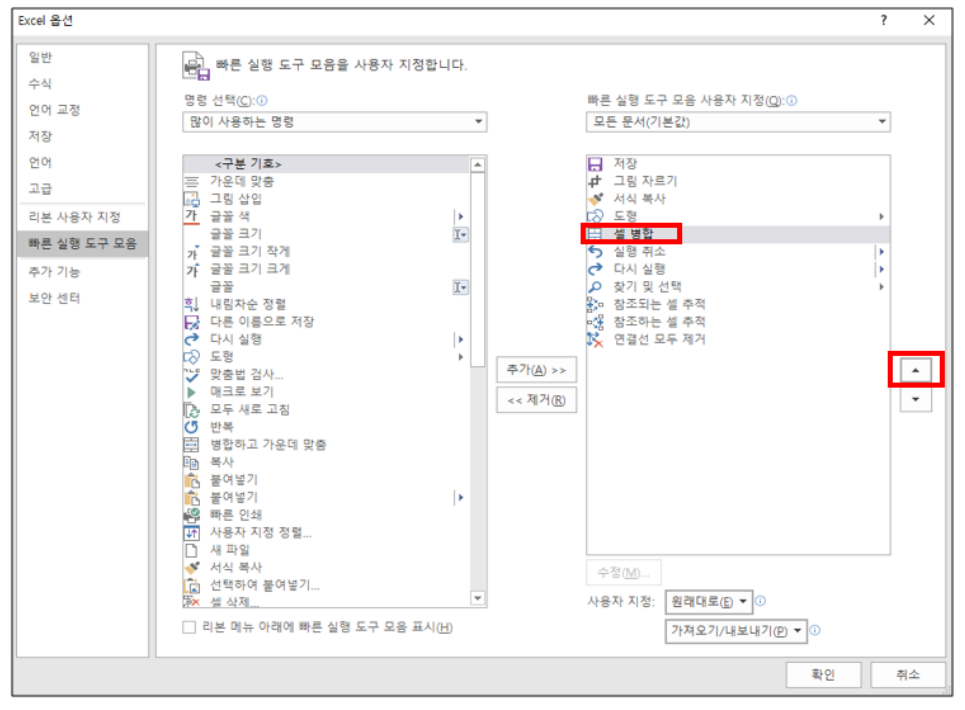
지우고 싶은 도구는 오른쪽 마우스를 눌러 '빠른 실행 도구 모음에서 제거(R)' 하면 됩니다.
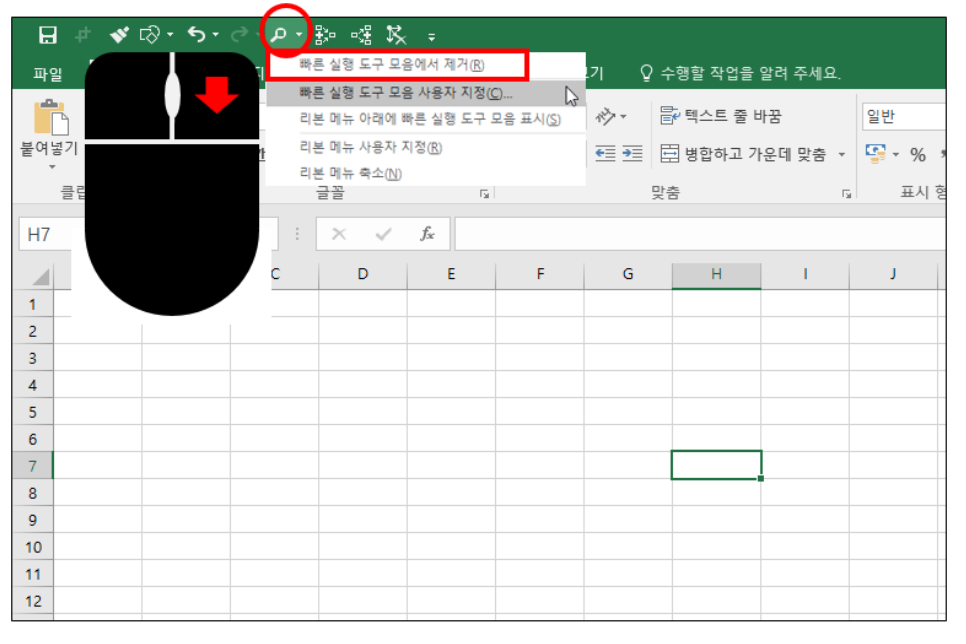
이상 엑셀 '빠른 실행 도구 모음' 포스팅이었습니다.
